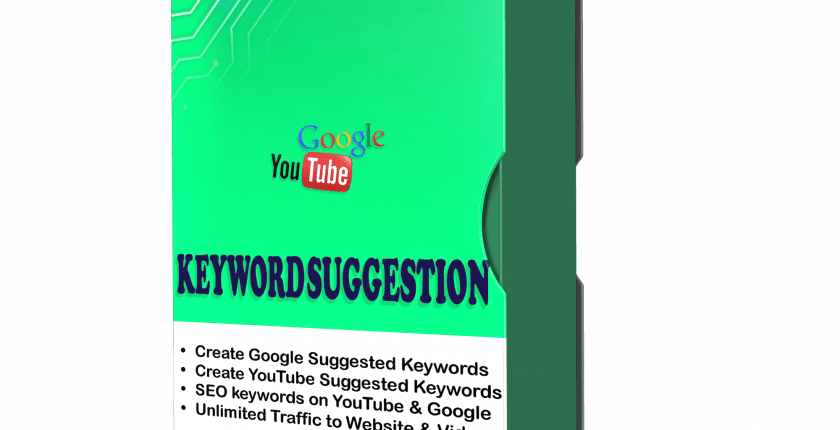Tutorial How To Create Suggested Keywords On Google and YouTube Using KeywordSuggestion Tool
This software can create suggested Keywords on Google Search and YouTube, SEO keywords on TOP Google/YouTube, provide you with the best way to help your website/video rank on top search results on Google and YouTube.
I. Main features of KeywordSuggestion Software
- Create suggested keywords on Google
- Create Suggested Keywords on YouTube
- Keep Suggested keywords on Google and YouTube
- Increase ranking for your websites and your YouTube videos
- Auto login unlimited Google accounts before search on Google and YouTube
- Increase web traffic and increase views on YouTube
- Support proxy to change IP
- Multi-threads
- Emulate thousands of devices with different fingerings
- Simulate human activities.
II. How to use KeywordSuggestion – Create Suggested Keywords on Google Search and Youtube
A. Login
When you buy KeywordSuggestion software, we will provide you with 3 links: software link, desktop useragent file and mobile useragent file. Download all these files and unzip the KeywordSuggestion.rar then run the .exe file to open the software.
Use the provided license username and password to fill in Login and Password.
Click OK to login.
B. Introduction of Each Functions – Create Suggested Keywords on Google Search and YouTube

B1. Suggest Google Keywords
When choosing this function, the software will make your keywords become suggested keywords of Google.
For example: if you search for “Gangnam Restaurant” (popular search keyword), you will find the keywords suggested by Google below. This software will help you create unlimited suggested keywords.
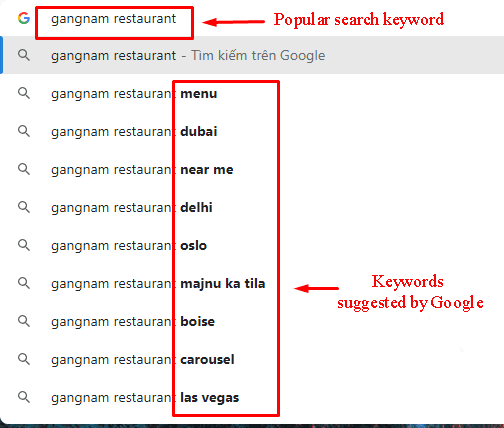
B2. Keep Google Suggest Keywords
When a suggested keyword doesn’t have clicks, it will be replaced by another keyword on Google search. This function will increase clicks on suggestions, keeping it on Google suggestions.
B3. Suggest YouTube Keywords
Similar to Suggest Google Keywords, this function helps in creating suggested keywords on YouTube.
B4. Keep YouTube Suggest Keywords
Similar to Keep Google Suggest Keywords, this function will keep the suggested keywords on YouTube.
C. How To Use KeywordSuggestion Software – Create suggested keywords
The following screenshot will show you all setting parameters as the create suggested keyword software:
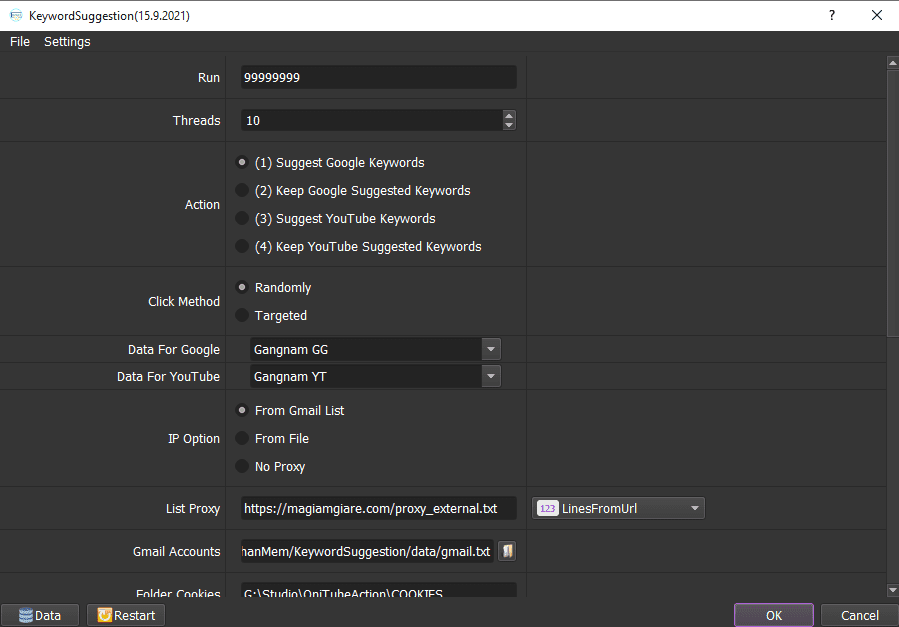
C1. Run
This is the number of times that you want the software to run. You can leave it as the default.

C2. Threads
The number of threads is the number of tabs, accounts, or windows that run at the same time.
Each thread corresponds with a window that is opened. Provide number of threads that complies with your computer configuration.

C3. Action
Tutorial in section B.
C4. Click Method

Choose one of two methods to click on the webs, YouTube videos.
- Randomly: randomly click on the search results without targeting a specific audience.
- Targeted: click on the target (Website, Title, Phrase, etc.) in accordance with your settings. Learn more in Data for Google and Data for YouTube.
C5. Data For Google

The keywords, websites that you want to search and click on will be saved here.
C5.1 Add keywords, websites
>>Refer to HOW TO IMPORT DATA to add keywords, websites
Note
At Database Manager, click on Select table => Google Popular keywords
Link format don’t have https:// (delete “http://” in link of website).
Enter the popular keyword that you want to search into Popular Keywords.
Enter the keywords that you want to suggest on Google into Suggestion Keywords.
If you choose Randomly in Section 4 (Click Method), don’t enter data for Website/Text To Click.
Otherwise, enter link of website that you want to click on the Website section.
Enter internal links taken from the website that you entered in Website/Text To Click into Link 1, Link 2, Link 3. The software will randomly click on these links to simulate the actions of real users. Refer to Template.
Finally, click OK.
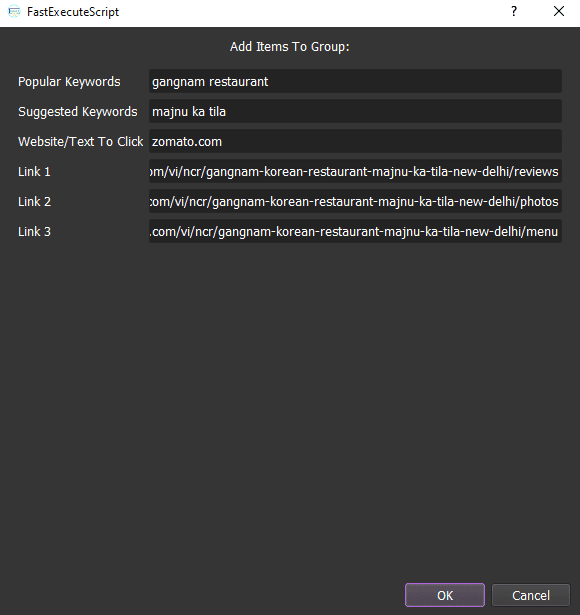
C5.2 Delete and Edit
- Edit

If you want to edit something in the FastExecuteScript dialog box, click on the group that you want to edit => Select => At FastExecuteScript, edit the information => click OK.
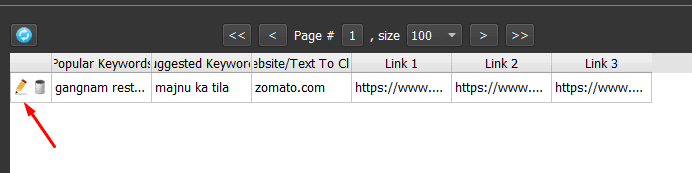
- Delete item

If you want to delete website information, click on that website => click => Select OK, otherwise choose CANCEL to exit.
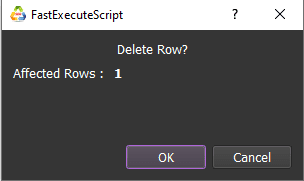
If there are many groups that you want to delete, click on them and select Delete Selected.
- Delete group
The method is similar to deleting item.

Select in group to delete.
Or click on the group that you want to delete and select Delete Selected.
C5.3 Select the group for the Data for Google item
Choose the group to SEO keywords.

C6. Data For Youtube
Enter the keywords that you want to search and suggest on YouTube here.
Click Data in the lower corner of the software.
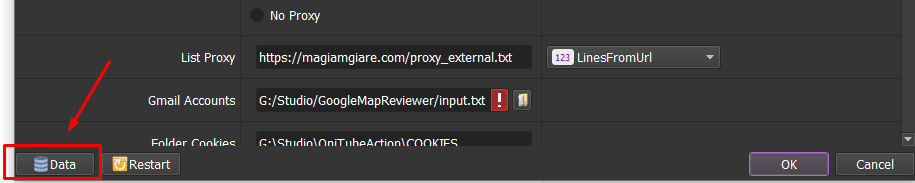
The Database Manage dialog box displays => Click on Select table => YouTube Popular keywords.
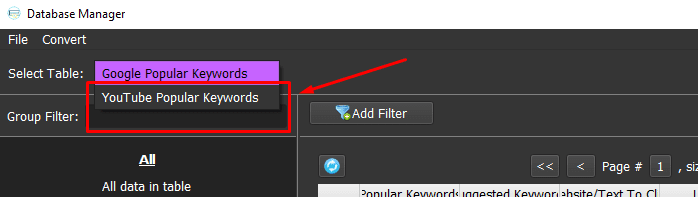
Do the same as Data for Google section.
If you choose Randomly in Section 4 (Click Method), don’t enter data for Phrase To Click in Data.
C7. IP Option
To avoid being locked out of your Gmail accounts, you should use proxies.
Choose one of 3 options: From Gmail List, From File or No proxy.
Note: If you don’t have Proxy, choose No Proxy to run the software. Running so many Gmail accounts on the same IP can lead to your accounts locked.

C8. List Proxy
If you choose From File at IP Option, create a text file in which you will put the proxies one per line (for the LinesFromFile section), or paste the proxy address link (for LinesFromUrl section). Each proxy per line in format: IP:Port:Username:Password. Leave username and password empty if your proxy doesn’t have username and password (Some proxies work with IP authentication instead of using username and password).



C9. Gmail Account
If you choose From Gmail List at IP Option, create a text file (.txt) which contains gmail accounts.
Each proxy per line in format: Gmail,password,recovery Gmai,Proxy:Port“.


At Gmail Account => Click => select the text file containing Gmail accounts.
C10. Folder cookies
Folder Cookies is place where the software will store cookies and profiles of the accounts. Software will use cookies and profiles for the next runs without logging back into accounts. Create a new Cookies folder on any hardware disk that you want to save cookies and profiles and get the path to put into the setting as shown:
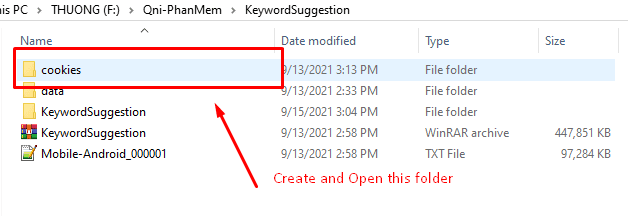
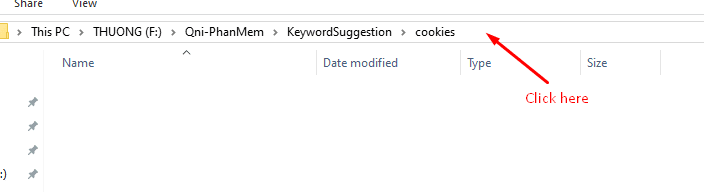
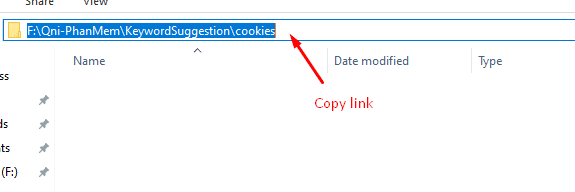

C11. Folder data
Do the same as Folder Cookies.

C12. Useragent (Mobile)

Click on ==> select the useragent files that were downloaded as mentioned in Section A.

C13. Internal Click
This is the number of clicks on the internal link according to Data for Google and Data for Click.
When users visit the Web/YouTube, they will randomly click on internal link of web/videos. The software integrates this feature to emulate actions of real users.

C14. Pausing (Milliseconds)
Pausing is time waiting between two actions.
Note: Unit is millisecond (For example 30000 = 30 seconds).

C15. Will Rent Cookies?
If you rent Gmail at Autobotsoft, choose Yes. Otherwise, choose No.
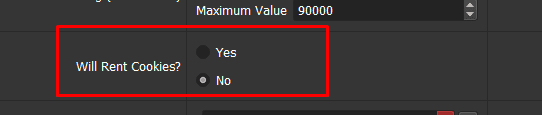
C16. Rented Cookies File

If you rent Gmail at Autobotsoft (Choose Yes at Will Rent Cookies), click => select the rented Gmail file.
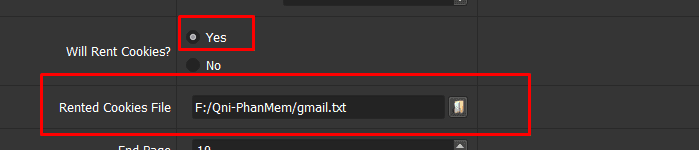
C17. End Page
Set up page number that Google searches end here.
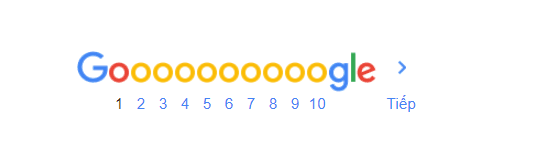

C18. Default Google Url
Enter the default Google Url.
For example: if you want the Google Url in Korea, enter as shown.

C19. Default Youtube Url
Similar to section C18, enter Youtube Url here.

D. Run
Check all items, select OK to save and run each function of the software.
Note: All results will be displayed in the Results dialog box.
Contact info
Email: autobotsoft@gmail.com
FaceBook: https://www.facebook.com/autobotsoftsupport
Skype: live:.cid.78c51cd4e7238ae3
YouTube: https://www.youtube.com/channel/UCGftS8E3vX7IaUwg4GgDWDQ
Twitter: https://twitter.com/autobotsoft